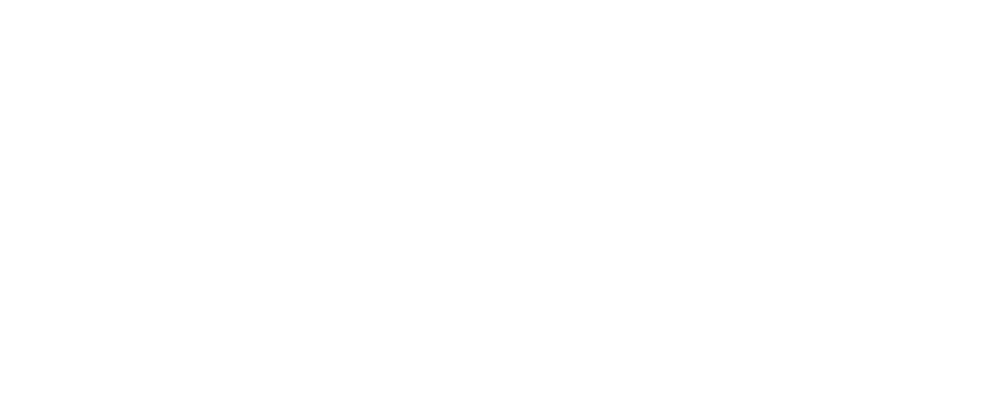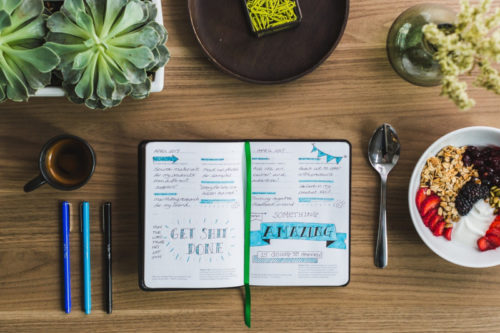前回は、“ぷらぐいん”をすっかり “プラグイン”として厳選し、設定しました👏
これで、記事を書くことが出来ますね。
しかーし。
良い記事を書き続けるモチベーションアップと責任のためにも、
Gooleアドセンスを導入 にチャレンジしようと思います 👏
《私のやりたい100のこと》
7.苦手なことをやってみる
【#4】Googleアドセンスの申請には何が必要?[超ド素人さん保存版]
■ Google アドセンス審査に必要な設定とは?

私にできるのかな!?
『Googleアドセンスに合格するためには』とググると「独自性のある記事を書こう」などと出てきますが、私が知りたいのは、ハード面です。
どんな設定が必要なのか?です。
●プライバシーポリシー
『cocoon プライバシーポリシー設定』とググると、たくさんの方が解説しています。
文章については、決まった書式があるわけでは無いようです。
しかし、書き込むべきワードと、じぶんには関係ないワードがあります ( ;∀;)
その人のブログの運営目的によって文章が違うからですね。
アフィリエイトをしない人が「アフィリエイト運営について」のようなワードを入れても意味がない、ということです。
私は何人もの人の「プライバシーポリシー」を読んで、じぶんに近いものをピックアップしました。

「プライバシーポリシー」の設置場所は、フッターに設置しました。
載せる場所は、じぶんの好みによると思うので、私のようにフッターに設置しても、ヘッダーであっても設置可能です!
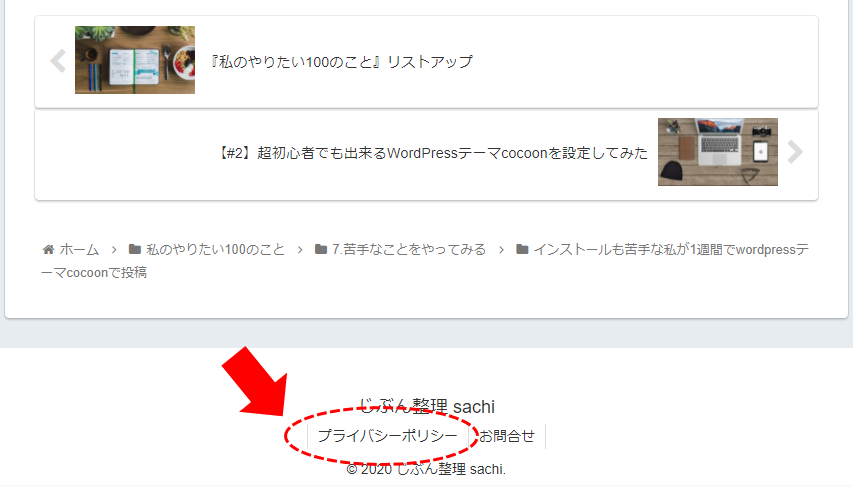
●お問合せ
これは、前回の 【#3】WordPressテーマcocoonにおススメのプラグインをさらに厳選して設定してみた の中の、●Contact Form7 で触れました。
最初は、Googleフォームというのを設置したんです。
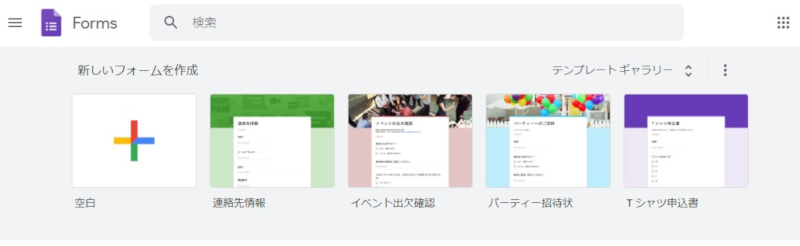
Googleフォーム は、プラグインではありません。
はてなブログ など、プラグインの無いサイトに「お問合せ」を設定する場合に良く見かけます。
プラグインはとても便利な機能ですが、入れれば入れるほど負担も大きくなります。
まだたいした数のプラグインを入れているわけではないので、気にするほどのコトでは無いですが、あとから入れたいモノが出てくるかもしれないですからね。
無駄なモノは置かない
でね、
プラグインを使わずに、お問合せフォーム が作れるなら、そっちが良いに決まってる!
とばかりに、Googleフォームを作ってみました。

Googleアカウントに登録して、フォームは簡単に作れます。
テンプレートもいくつかあるので、他の用途にも使えて便利なようです。
さらに、Googleフォーム は、Excelでの管理がデフォルトで入っているので、お問合せが入ると、メールで知らせてくれる & Excelでリストを見れる んです。
いいですよね。1日に多くのお問合せをいただくなら、この機能は大変助かるはずです。
でも、お問合せをいただいた時の、メールの受取り方が想像していたものとは違っていたんです。
それはどういうことか?
実は、私はお仕事の Webサイト を持っていて、そこで Contact Form7 を使っています。(Webサイトを作ってくれたイギリス人が設定してくれた)
それと違う書式でメールが来たので、???となってしまったんです。
違うものなんだから当たりまえですよね。
さらに、そのメールがその場で使いこなせなかった んです。
でも、ここはサクサクと乗り越えたところ。Googleフォームの使い方を調べるために時間を使う気持ちはありませんでした( ;∀;)
そもそも、Webサイトで Contact Form7 を使っているなら、同じモノを使えばいい。
そのほうが効率的☆
プラグインが1つ増えてしまったけれど、まだ余裕はあるはずなので、ここは 手間を省く を優先させました。

「お問合せ」の設置場所は、「プライバシーポリシー」の横です。
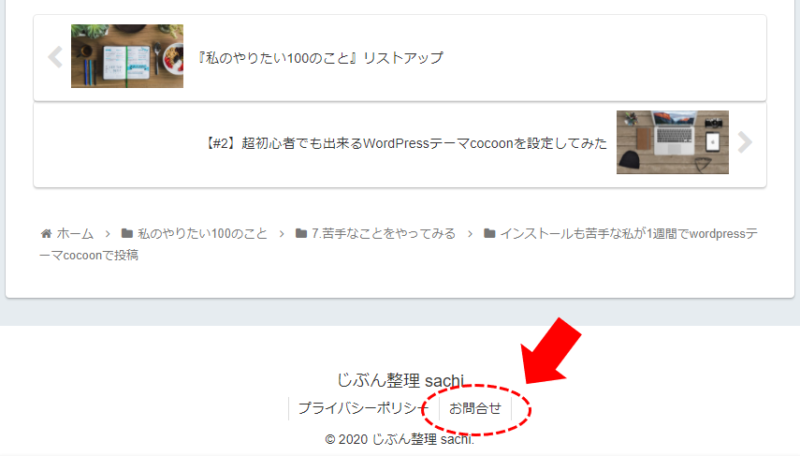
●Googleアナリティクス
これは「入れる」と書かれていたので入れました・・・
何するモノかと言いますと(私のリマインドのためにも)
ですwww
何が出来るかというと、
- サイトの訪問者数はどれくらいか
- 訪問者はどこから来たのか
- 使われたデバイスはスマホかパソコンか
です。。。
いろいろな機能があるそうですが、チェックすべきポイントは
- ユーザー
- 集客
- 行動
- コンバージョン

そろそろ理解不能です。泣きそうになってきました( ;∀;)
難しそうなことはとりあえず置いておいて、Googleアナリティクスを見てみましょう。実は、このブログは立ち上げたばかりで、まだ1週間ほどです。
記事を書かなければ何もならないと思って、解析データのモトとなる記事を書いていたので、まだアナリティクスを見たことがありません
さあ、どんなものやら。
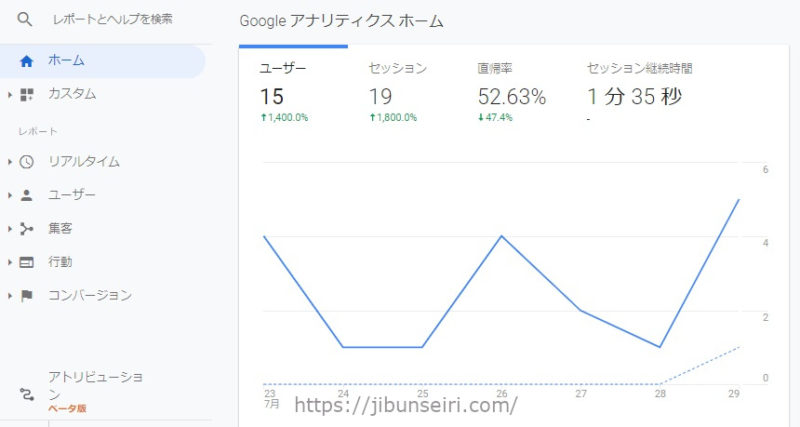
こんな感じ。まだ使い勝手が全く良く分かりません。
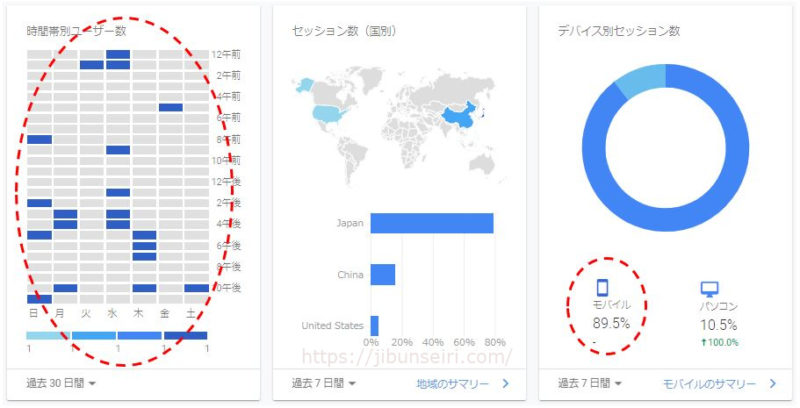
左は「時間帯別ユーザー数」
そもそもの人数が少ないですがwww、いつ見られているか が分かりますね!
それと右は、モバイルとパソコンの比率。やっぱりスマホなんですね! 面白い。
Googleアナリティクス は、こんなふうに目で見る感覚で分かりやすいですね。
もっと深く使いこなしてみたくなりました!
●サーチコンソール
正式名称は、Google Search Console です。
アナリティクスと同様、Googleアカウントで登録します。
これも、誰かが「1発でアドセンスに合格したのは、サチコを入れていたからかもしれません」と言っていたからです。
お分かりと思いますが、サチコというのは サーチコンソール のことです。
さっそく見てみましょう!
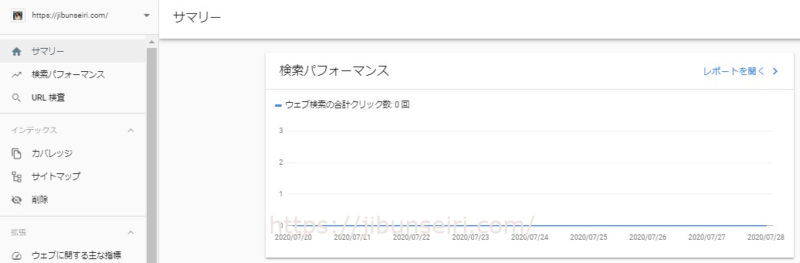
おそらく、何かしらの設定が上手くされていないようです・・・無反応。
とりあえず、「あなたは確認済みの所有者です」とは出ていましたが、全てが無反応のようなので、使い方を勉強しなくちゃ、です。
おまけですが、cocoon にはこんな機能もあるようです。
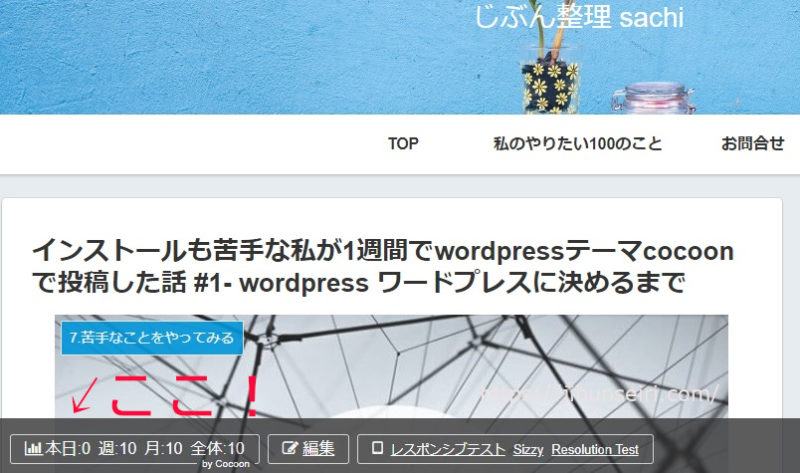
下にある黒いバーです。
左から、これは 閲覧数ですね。
真ん中は、ここから 記事の編集ページ へ飛ぶことが出来ます。
右はレスポンシブテストなので、スマホやタブレットでの “見え方” を確認 できます。
はじめ、これがサチコなのかと思いましたが「by cocoon」とあるので、cocoonに設定されている機能なんですね・・・素晴らしい。
■ 投稿のための設定
もう記事が書き込めるか、と思ったら、まだ細かい設定がありました・・・
もう少し! がんばりましょう✌

要領よくサッサと設定しましょう。後回しに出来ることは後で!
●メディアサイズ
ここは、開発者の わいひら さんの解説通りに設定します。
メディア(写真)のサイズは、大きければキレイですが、それだけ負担がかかります。ページを開こうとしたら、いつまでもグルグルとローディング中・・・とかは嫌ですよね。
- サムネイルのサイズ:300×0
- 中サイズ:500×0
- 大サイズ:800×0
これが推奨サイズだそうです。わいひら さんの “吹き出し” をポチ、として同じように設定しました。
●サイトアイコン(ファビコン)設定
”ふぁびこん”って何ですか?

これです。
わいひらさんは、別なページで「せっかくcocoon でオリジナルな自分のサイトをつくったのに、ファビコンがデフォルトのままの人がいてもったいない。」と言っていました。
彼の言う通り『目印』でもあるので、設定しましょう。
これも、わいひら さんの解説通りに設定すれば簡単です。
■ まとめ
これで、ブログ としての 体裁 は整いました!
やっとここまで来た・・・
次回はいよいよ投稿ページ突入です。
それがまた ( ;∀;)・・・ がんばりましょう!
また見てくださいね👋
sachi